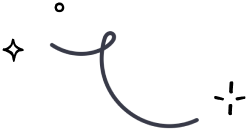
Shopify
Prerequisites
Before you get started, ensure you have:
A Mailercloud account with API access.
The Mailercloud API key.
The Mailercloud List ID where contacts will be added.
Shopify Custom Marketing Automation Setup Guide
Step 1:Access Shopify Account
Login: Navigate to the Shopify login page and enter your account credentials.
Step 2: Navigate to Marketing Automation
Marketing Section: On the dashboard, locate the left side menu. Click on Marketing and choose Automation.
Step 3: Create Custom Automation
Create Automation: Click on Create custom automation positioned at the top right of the menu.
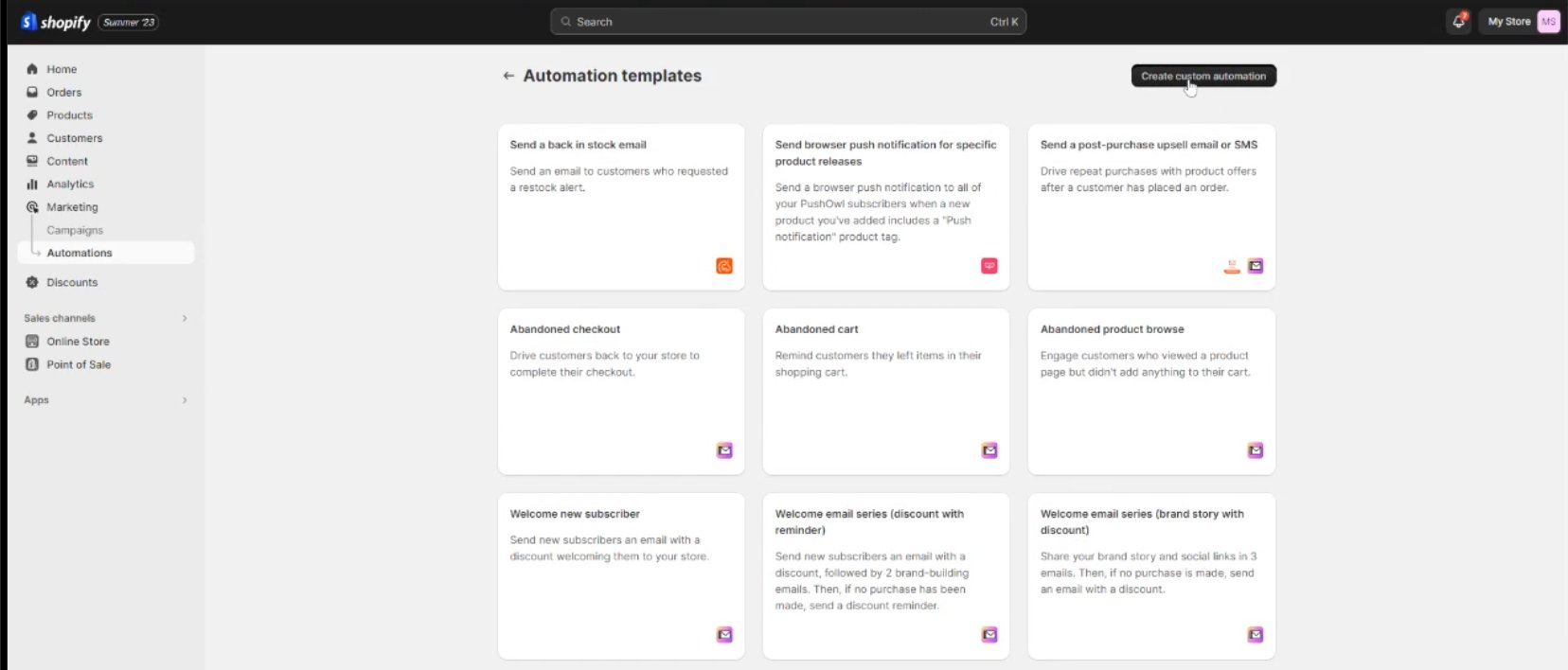
Step 4: Select Automation Trigger
Trigger Event: Choose the trigger titled Customer created.
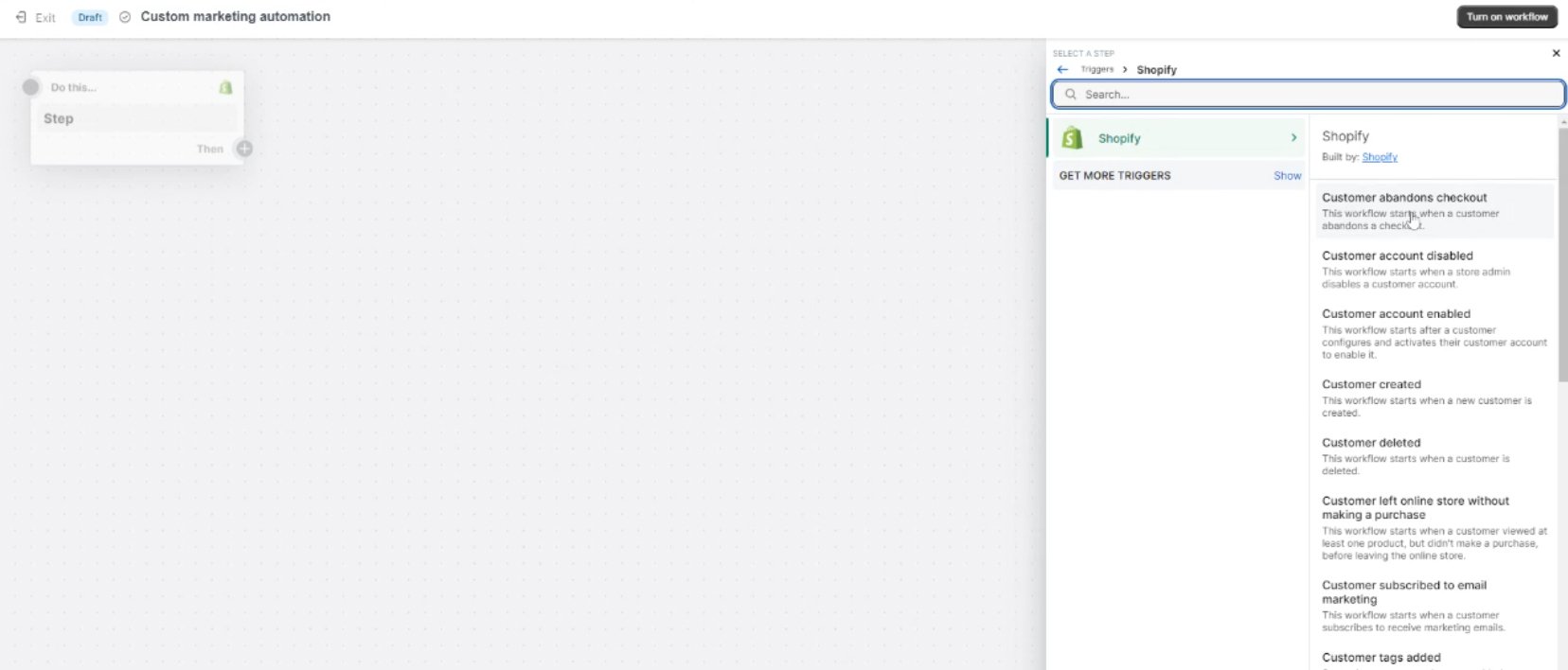
Step 5: Define Automation Action
Action Addition: Click the + sign next to the Customer created trigger to add an action. Select the Send HTTP request action.
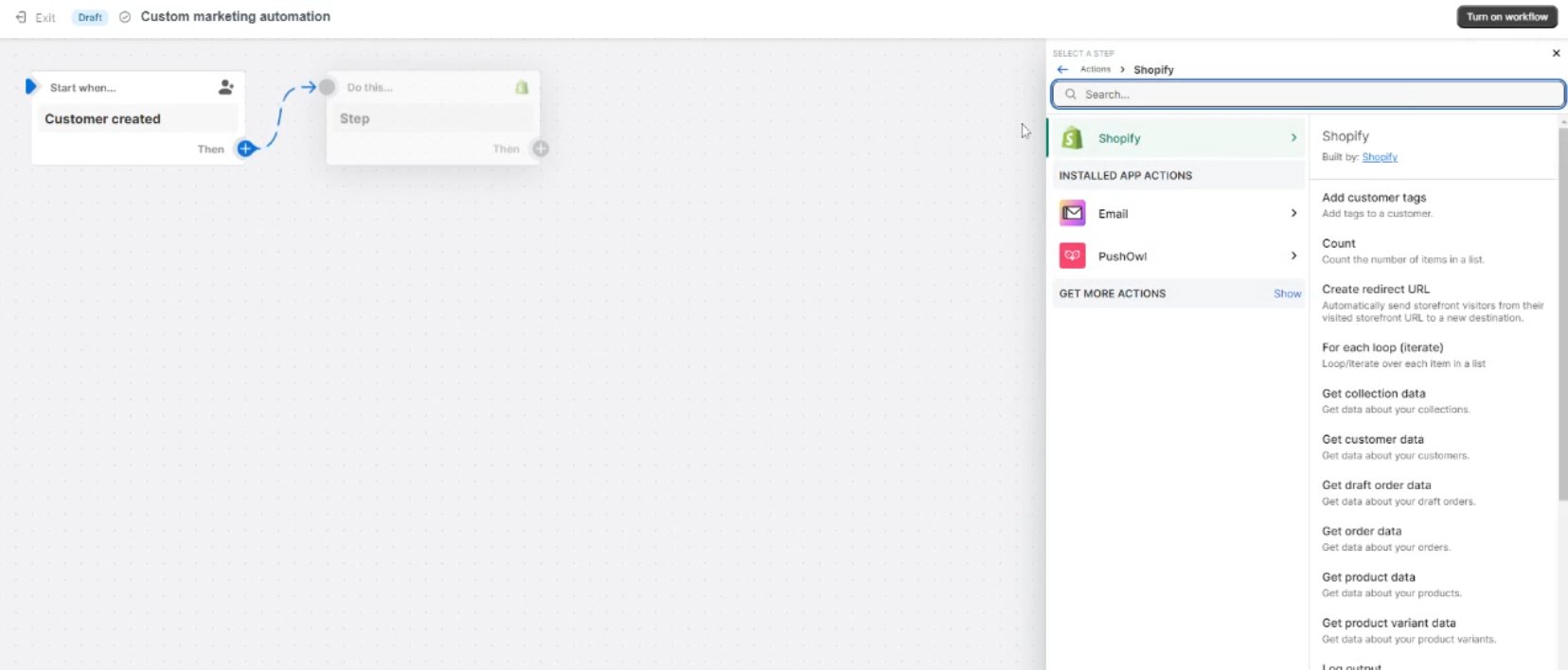
Step 6: Configure HTTP Request
HTTP Method: Adjust the HTTP method to POST.
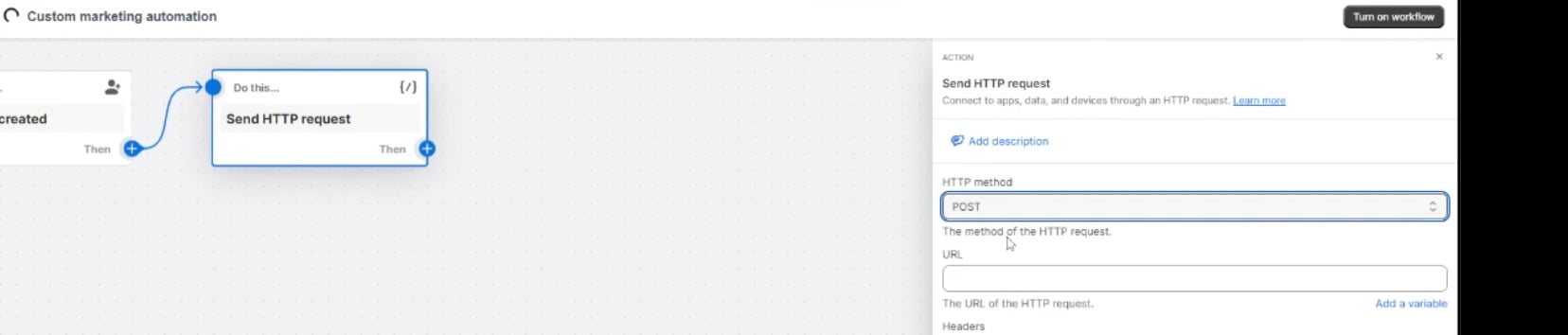
Step 7: Integrate Mailercloud API
Mailercloud API Documentation: Refer to the Mailercloud API documentation, locate Select contact followed by Create contact.
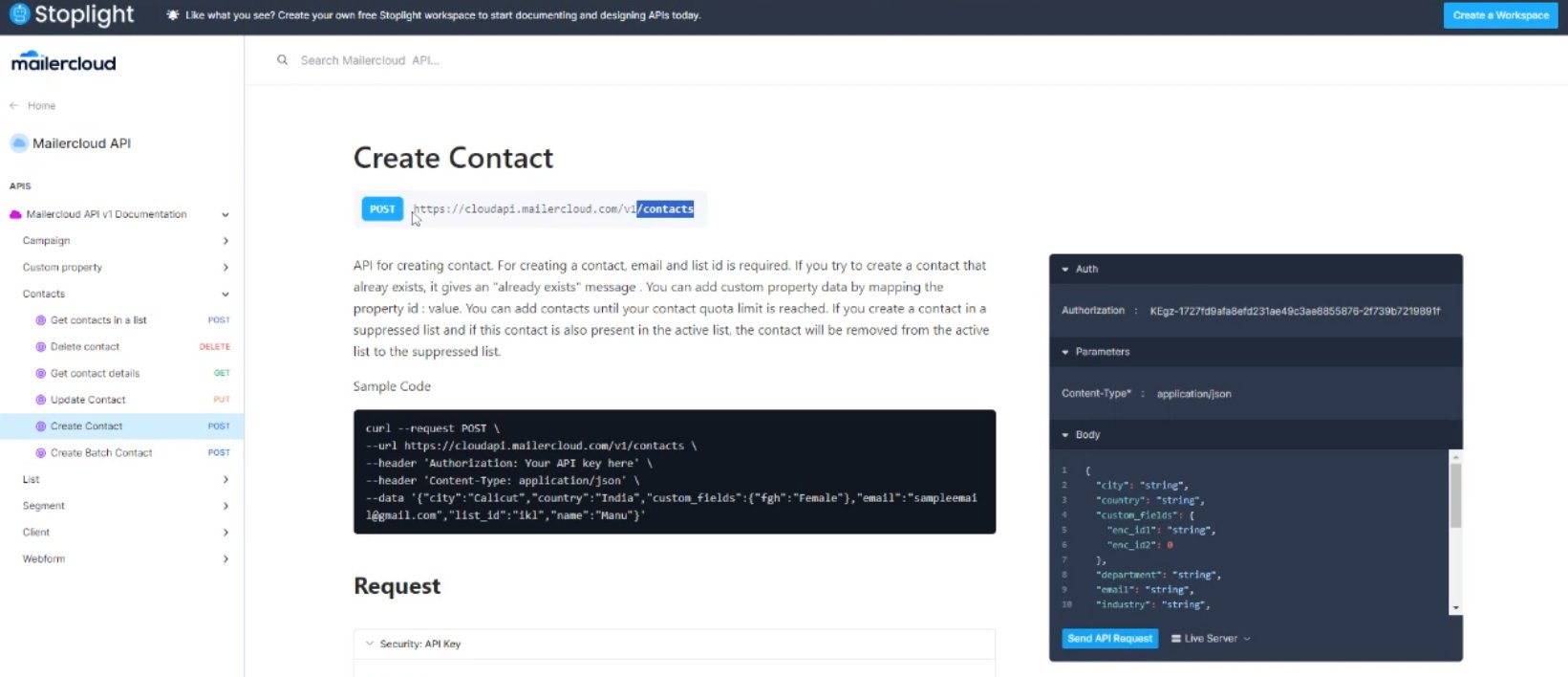
Copy API URL: From the documentation, copy the provided URL for creating a contact.
Step 8: Setup HTTP Request in Shopify
URL Configuration: Paste the copied URL into the URL section of Shopify's Send HTTP request action.
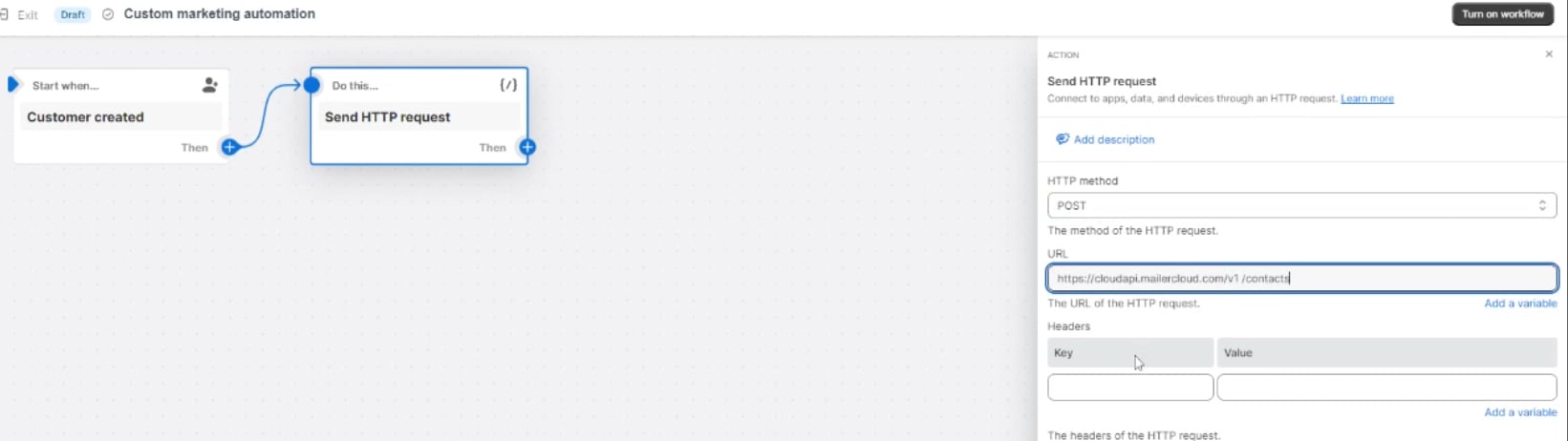
Step 9: Add Authorization Header
Header Key: Enter Authorization in the key column under the Header section.

API Key Generation:
Mailercloud Login: Access your Mailercloud account and navigate to API integration.
API Key Creation: Generate a new API key dedicated for Shopify use.
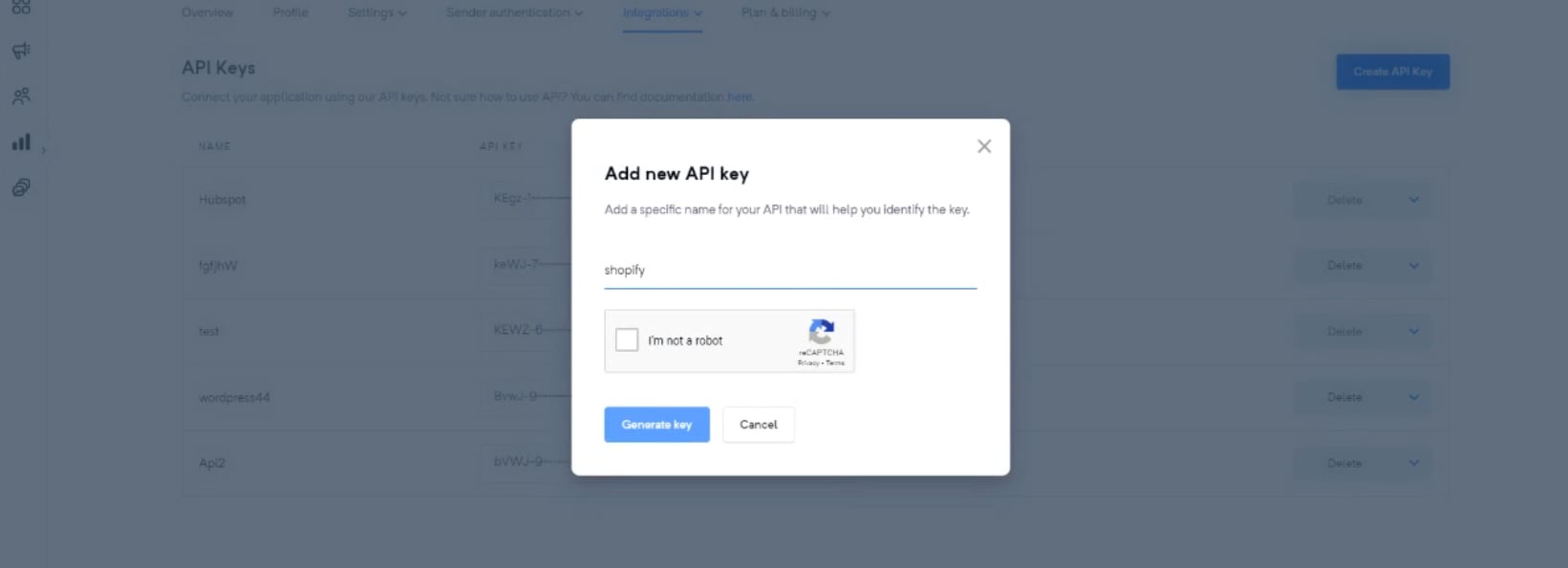
Step 10: Set second header
Additional Header: Content-Type
To add the "Content-Type" header with the value "application/json" to your request
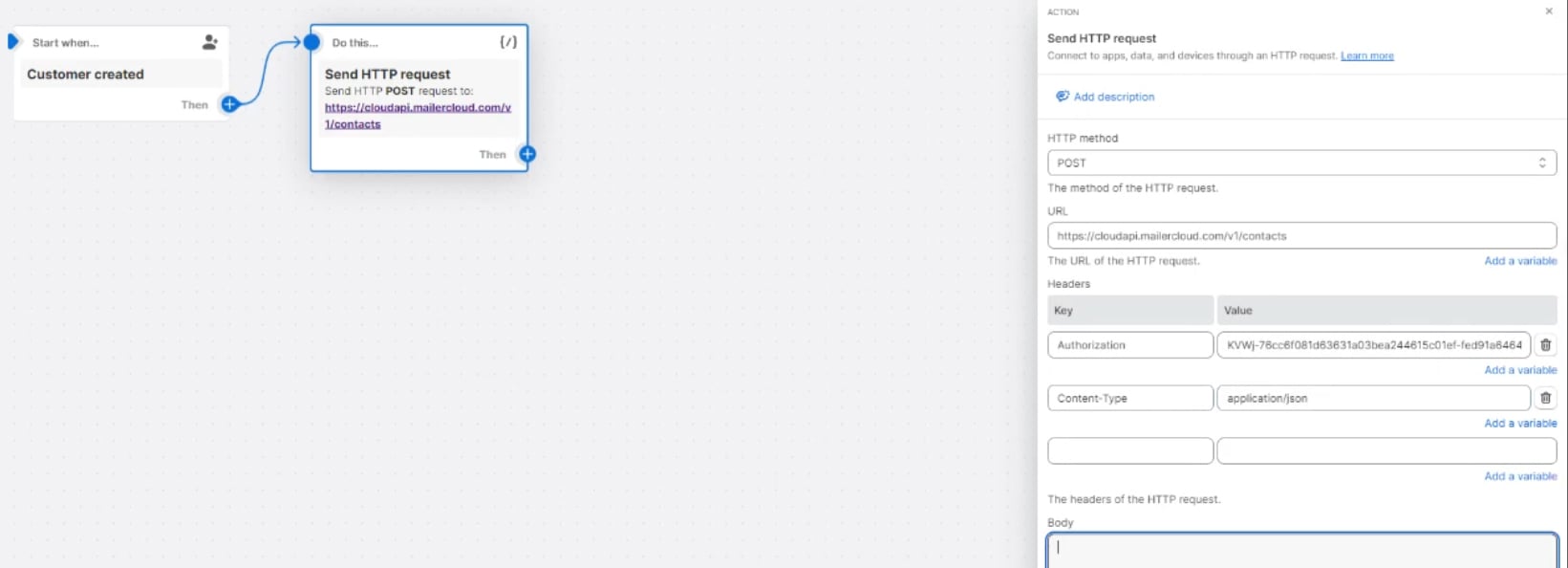
Step 11: Configure Request Body
To add parameters to the request body, follow these steps:
- Start by typing ❴"name": "❴❴ in the request body field.
- Click on the "Add a variable" option. This will redirect you to the list of available parameters.
- From the list, select the parameter you want to add.
For example, if you want to include the customer's name in the request body, type ❴"name": "❴❴ customer.firstName ❵❵". This will dynamically insert the customer's name into the request body when the webhook is triggered. Repeat these steps for any other parameters you want to include in the request body.
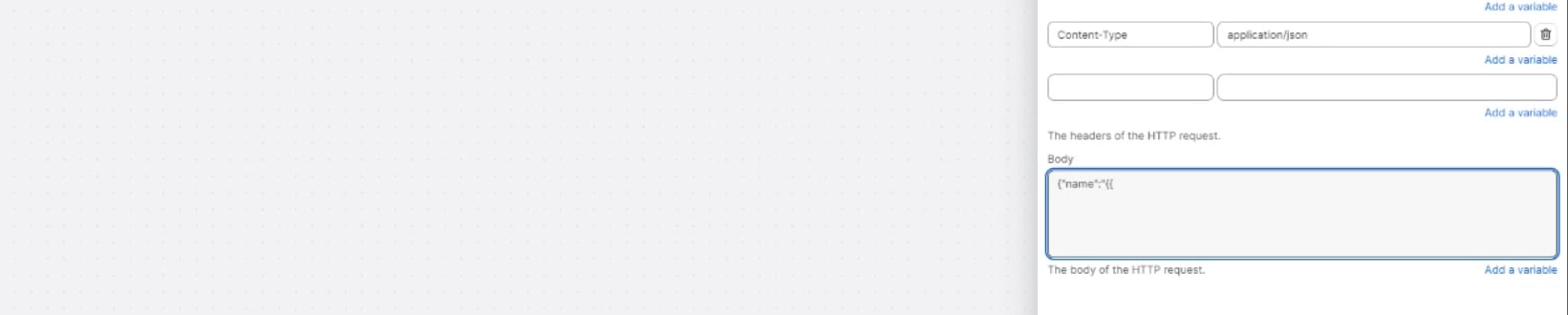
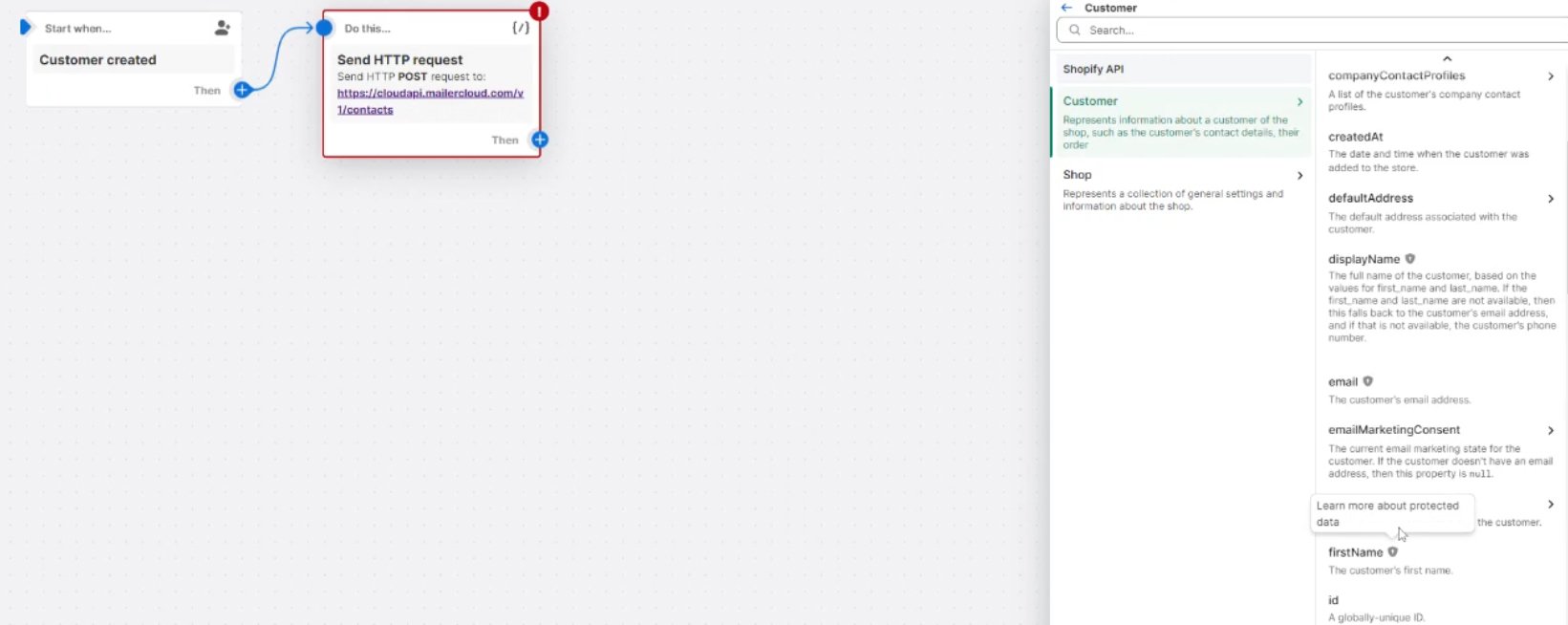
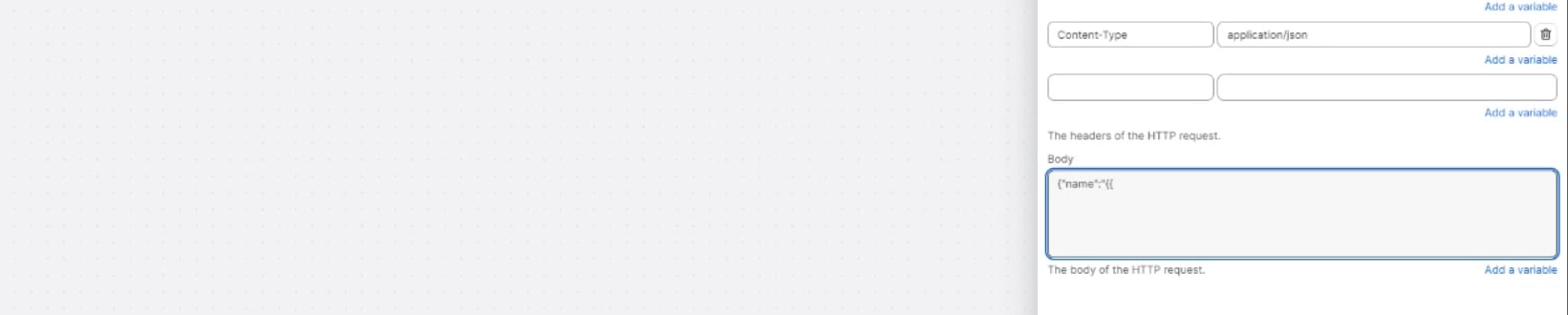
Note: To retrieve your list ID, log into your Mailercloud account, select the desired list, and copy the list ID displayed in the URL.
Step 12: Test Your Integration
- Create or update a customer in Shopify and ensure your webhook is triggered.
- The webhook handler on your server should receive the Shopify data and then forward it to Mailercloud.
- Verify that the contact has been added or updated in your Mailercloud list.